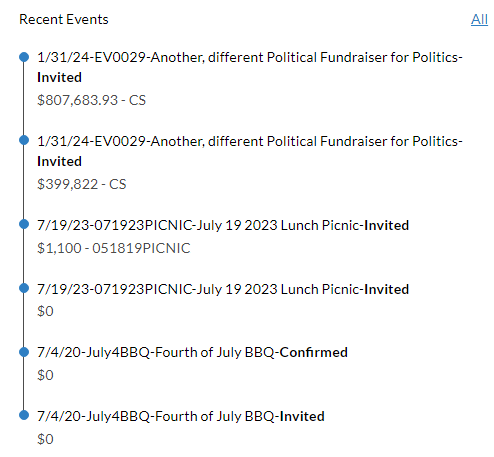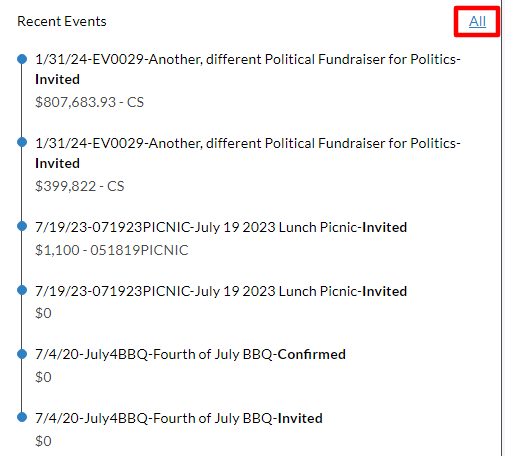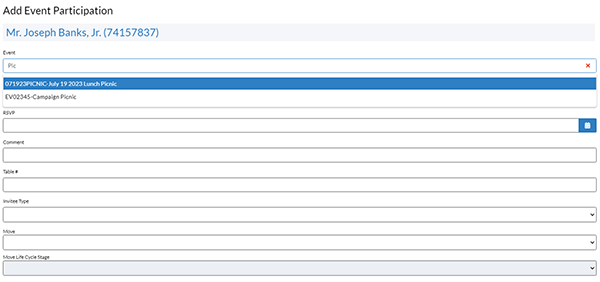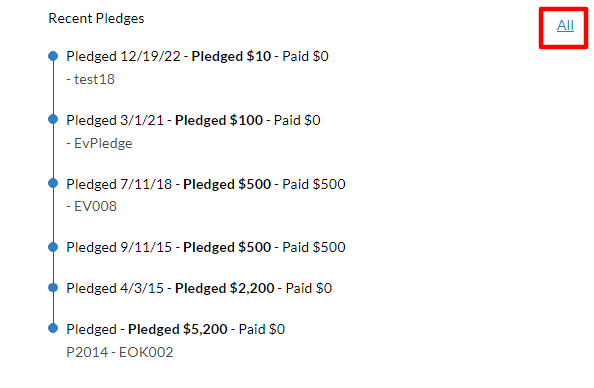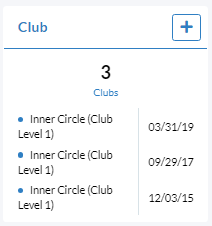Feature of the Month: People Profile, Part IV
Welcome to the fourth and final installment in the Feature of the Month series on People Profiles. In this post, we’ll cover the remaining panels on the People Profile including Pledges, Events, Clubs, and Bundler Tracking.
Events
In the events panel, you’ll see the 1) number of events the people or organization record was invited to attend. Below the number, you’ll see 2) an overview of the most recent events connected to this profile. When you 3) click on the + button, you can add events associated with this record.
When you click on any area in the Events panel, the lower panel summary area will display additional event data.
The right side will show analytics such statistics such as (1) All-Time Totals, (2) By Year (3) or by Fund. A bar chart (4) will display totals by source, and a pie chart (5) of event statuses will also display. At the top, you can click on (6) Add to Event to connect this record to an existing event.
On the right side, you’ll see a timeline of linked Recent Events. Click on each event to edit the Event Participation.
Under this page, you can answer any associated (1) questions with the event (ie steak or chicken), open (2) payment information and (3) pledges, and see (4) guests. You can also (4) check in guests from this page or (5) process a payment.
Next to the list of Recent Events, you’ll see the blue ALL link.
Click on this to open a listing of every event the person or organization has been invited to attend. Use the Search Events bar to find a particular event and click the blue edit button to open and edit individual records.
How to Connect an Event
1. Click the + button to add a people record to an existing event. The event must have already been added to Crimson to connect this record. Search for the event by Event Code or Event Description.
2. Once you’ve found the Event, select the correct option under Event Status, which include Invited, Confirmed, Declined, Maybe, NOSHOW, Host or Ticket. Then click the blue Save button. All other fields on the Add Event Participation page are optional.
Pledge
In the Pledge panel, you will see the total amount of outstanding pledges. Directly under it, you will see the number of pledges associated with this people profile.
Click the + button to add a new pledge. Once you complete all the fields, click the blue Save button to add the pledge.
If a contribution is added to this record with the same Fund Code and Source Code as an existing pledge, Crimson will automatically link it as a payment towards that pledge. Payments towards pledges can also be manually linked as well.
Pledge Panel Lower Display
Left Side
When you click the Pledge panel, the lower panel summary will display summary pledge data and analytics such as totals (1) By Year, (2) Last Year, (3) Two Years Ago, (4) All-time Total and a (5) Summary of recent pledges along with the dates made. Below these figures are two bar charts (6) Paid vs. Outstanding Pledges and (7) With Payment vs. Outstanding. At the top of this section, you can click on the blue (8) Add Pledge button to add a new pledge to the record.
Right Side
On the right side, you’ll see a list of Recent Pledges made. Click on each pledge to open or edit the details. In the right-corner, click on the blue All link to see a list of all pledges connected to this record.
Under this page, you can filter pledges by Fund, Source, Has (Has Outstanding or Has Payment), and Date. Click on the blue edit button to open or edit a pledge or click on the X button to delete a pledge.
Club
In the Club panel, you will see the total number of clubs connected to this People Profile. Below that number, you’ll see number of clubs that have upcoming renewal dates. Add the blue + button to add a new Club to this record.
When you click the Club panel, the lower panel summary will display summary club data such as total active clubs, upcoming renewal dates, total primary clubs, total closed clubs, and lists of solicitors and candidates linked to particular clubs while the right side of the panel summary will display a list of all Active Clubs. If you want to see closed clubs, click the Include Closed Clubs toggle. Click the blue Add Club button to add a new club to the record.
When you click a recent club on the right side of the panel summary, it will open that club’s details so that you can view and/or edit the club’s details.
Click All to see a list of all clubs. You can filter by Primary, Active, or Closed to specify which clubs you would like to view. Click the blue edit button to open/edit a club or click the delete button to delete a club.
Bundler Tracking
Advanced fundraising or Bundler Tracking in Crimson allows you to view all the gifts associated with a fundraiser and the fundraisers he/she has recruited via his/her people record.
Note these options are only accessible to those with advanced bundler settings enabled. Please contact Customer Support at CrimsonSupport@cmdi.com for more information.
In the Bundler Tracking panel, you will see the bundler’s tracking number, whether they are a lobbyist, the total amount they raised, and the total number of gifts associated to their tracking number.
Click the blue edit button if the people profile does not already have a tracking number, and you want to add one.
When you click the Bundler Tracking panel, the bundler details window will open where you can view summary bundler data and analytics such as the downlines, how much that fundraiser has raised per fund code, how much has been raised this year, last year, and two years ago.
Click the Edit tab to view and/or make any updates to the bundler’s information or click the Fundraiser Group tab to view and/or make any updates to the fundraising groups the bundler belongs to.
Click the Gift tab to see a list of all the gifts that are linked to this bundler’s tracking number.
Click the Edit button to see the money details for a particular gift or click the Export button to export all of these gifts into an Excel file.
Click the Print Downlines button to view and print the details.