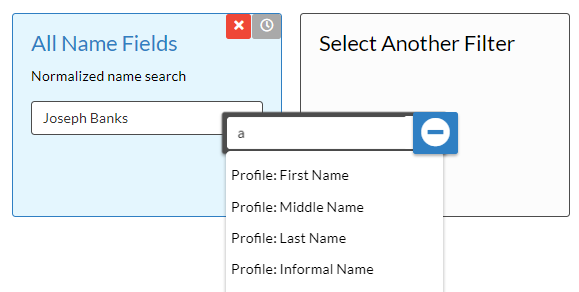Crimson Feature of the Month: Saved & Recent Searches
One of the most useful and flexible features in Crimson is the ability to save searches. This enables you to customize search queries that routinely run and create custom reports. When combined with the Email Scheduler feature, you can automate most searches that are regularly run.
Crimson automatically preserves the last 10 searches so that you can later go back and save them as a custom search across most Crimson searches, including:
• People Search
• Money Search
• Payee Search
• Expenditure Search
• Receipt Search
• Data Entry Search
• Events Search
How to Save a Custom Search:
1. When you want to create a detailed search query in Crimson, go to the top of the Quick Search at the top of every dashboard. Click on the arrow, and a drop-down menu with every search in Crimson will appear. Select the search you want to initiate and enter keywords related to your search. A detailed search will open.
You can also visit each dashboard in Crimson and select the detailed search from the Navigation Bar on each page. For example, from the People Dashboard, you can access the People Search. From the Money Dashboard, you can access Money Search, People Search, Source Code Search, and Initiative Search.
2. Once the search is opened, select the Filters needed to run the query.
3. Click on the Select Another Filter box to search for filters by keyword. When you search filters are completed, click on the blue Run button.
4. If you want to edit which fields are exported to an Excel spreadsheet, click on the Output Fields tab. Click on the blue squares you would like to deselect.
5. To save the search, click on the blue Save button. A window will appear where you can change the name of the search and see all the filters used.
6. The Saved Search will appear with a blue confirmation ribbon.
How to edit a Saved Search:
1. From the Search Output Fields page, click on the blue Saved Searches button.
2. The searches you have previously saved will appear. Under each of the searches, you will see these options to Open Search, Show Summary, Duplicate Search, Delete Search, and Add Scheduled Email.
Open Search: Click this button to return to the search page with the Filters you selected to be saved.
Show Summary: Click on this button to see a summary of the Filters and Output Fields used in the saved search.
Duplicate Search: Click on this button to create a copy of this saved search.
Delete Search: Click on this button and a confirmation message will appear to verify that you want to delete the search.
Add Scheduled Email: Click on this button to set up a schedule when Crimson automatically runs this search at specific times and emails the results to your inbox.
How to Open a Saved or Recent Search:
To Open a Saved Search:
From your home dashboard, scroll to the blue box labeled, My Saved Searches.
Click on the search you wish to open.
If your saved search isn’t listed, click on the three dots in the top right corner.
To Open A Recent Search:
1. Open any saved Search or start a new one.
2. From your Filter page under Search, click on the blue Recent Searches button.
2. A list of the 10 most recent searches will appear.
3. Click on the search you wish to open.