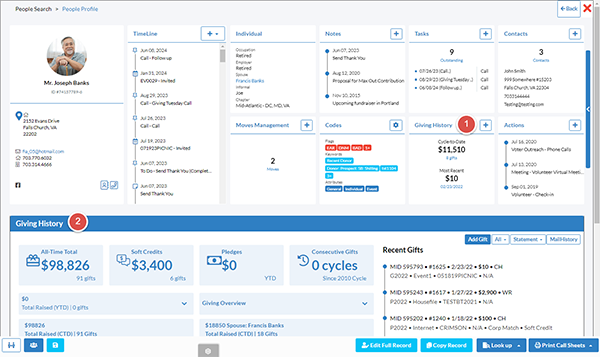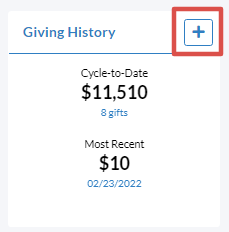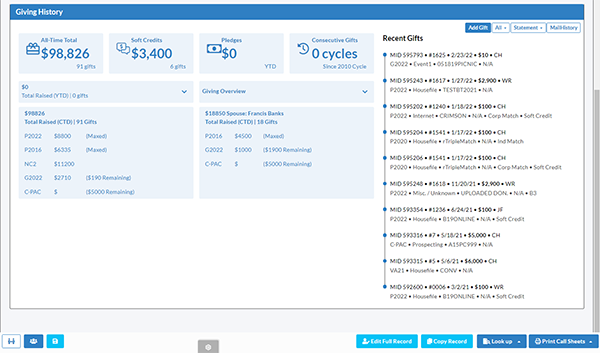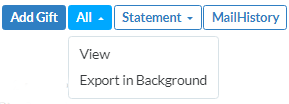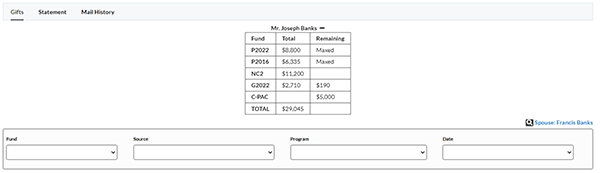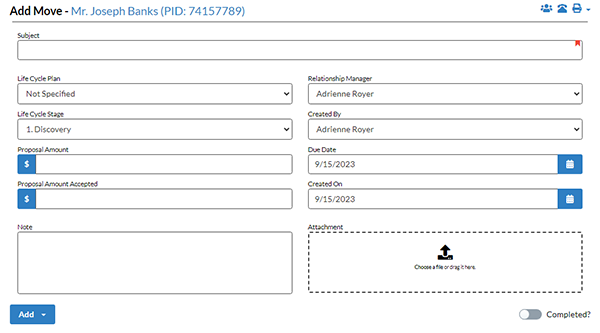Crimson Feature of the Month: People Profile Part II
Welcome back to the Crimson Feature of the Month series on People Profiles. Last month, we covered the basics including how to customize, possible panels, and how to edit. This month, we will delve into three main features included on the People Profile – Timeline, Giving History, and Moves Management.
Giving History
Giving History Panel
Giving History forms the hub of the People Profile. The panel on the top part of the profile (1) contains Cycle-to-Date total and the number of gifts that add up to that total and the Most Recent gift with the date. When you click on the Giving History panel, it expands on the bottom (2) to reveal additional data insights and options.
Click the blue + button to add a new gift under the people profile. Once you have added the contribution information in the new money screen, press the Save button.
Below the Profile:
This panel expands to the space below the profile to provide detailed insights about the donor’s previous contributions.
Left Side
While the right side contains a list of Recent Gifts, the left includes additional drop-drowns, such as:
a. All-Time Total
b. Soft Credits
c. Pledges
d. Consecutive Gifts
e. Total Raised (YTD):
Last Year Total
Two Years Ago Total
f. Giving Overview options
First Gift
Last Gift
Highest Gift
Average Gift
g. Total Raised (CTD)
h. Spousal Giving
Right Side
1. The right side of the Giving History section has a timeline of Recent Gifts. From this section, you can also click on the blue Add Gift button.
2. When you click a recent gift on the Recent Gift timeline, it will open that contribution record so you can view and/or edit money details.
3. Click All and then View in the drop-down to open a new window with additional details.
4. At the top, toggle between Gifts, Statement, and Mail History. Look under Gifts or Statement to view gifts that may no longer be live along with the adjustments that have been applied such as refunds or chargebacks.
When viewing All Gifts in a People Record, you will see a table that summarizes the totals that donor has given to active fund codes and how much they can still give before they are maxed out in the Remaining column.
5. Under the Gift view, you can filter by Fund code, Source code, Program code, and/or Date to specify which gifts you would like to view.
6. Click the blue Edit button to view/edit a gift, click the red X button to delete a gift, or click the orange Download button to export a receipt. To export gifts to an Excel file, press the blue Export in the lower-right.
7. Under the Statement view, you can filter by Fund Code, Adjustment Type, Batch Date, and Adjustment Date.
Timeline
1. The timeline will display a donor's recent history, showing items like Gifts, Event Participation, Tasks Assigned for that Donor, or Actions.
2. Click the + icon to add a new item directly from the Panel.
3. You can add a new Gift Record, Pledge, Event, Note, Task, or Action. You can click on any item within the timeline to access the edit page for the corresponding record.
Moves Management
The Moves Management Panel connects you to the Moves Management dashboard. When you click on the panel, options to update the moves related to the People or Organization Profile will appear.
1. From the panel, click on the + button to open a new window that will add a move.
2. From the expanded area, you can do the following:
a. Add a Gift
b. See the Most Recent Move information.
c. Change the moves stage by clicking on one of the life cycle stage buttons.
d. See or Add Open Tasks
e. See Closed Tasks
f. See Notes connected with the donor or organization.
g. Click and open an individual move under Recent Moves.
h. Open All Moves by clicking on the All link.