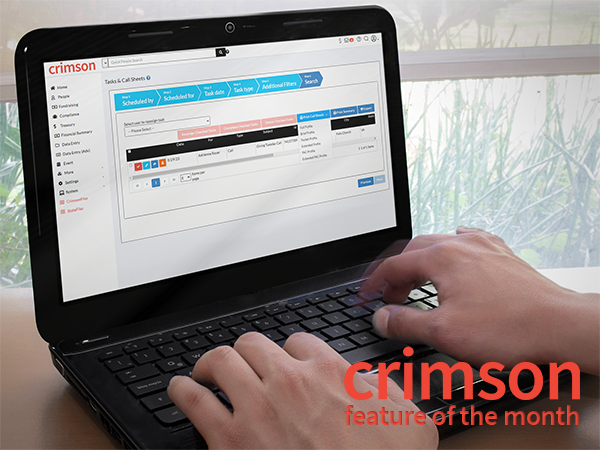Crimson Feature of the Month: Call Sheets
In the fast-paced world of political campaigns and advocacy organizations, staying organized and well-informed is crucial to success. Whether you're running a candidate committee, a PAC, or a joint fundraising committee, effectively managing your contacts and staying connected with your supporters is essential. That's where Crimson's Call Sheets feature comes into play, revolutionizing the way you approach fundraising calls, events, and important communications.
Call sheets are a helpful feature in Crimson that work in tandem with Tasks, allowing you to seamlessly generate informative summaries and background information about your contacts. One of the key advantages of using Call Sheets is the flexibility they offer. While Call Sheets are always generated from a Crimson Task, you can download information in several formats and print it out. These are helpful for candidates making fundraising calls, events, or situations where you need to provide a background or biography on a person.
Let's explore the different formats and their unique benefits:
Full Profile will generate call sheets with comprehensive summary information about each record including contact information, giving history, previous task assignments, event participation, flags, keywords, and notes. This format is ideal for fundraising calls and situations where a thorough background or biography is required.
Brief Profile will generate call sheets emphasizing the task note and include summary information, such as contact information and giving history. This streamlined format keeps the focus on the task at hand, enabling you to make efficient and impactful calls.
Pocket Profile will generate short call sheets with basic information on each task and the associated contact in a convenient pocket-sized page.
Extended Profile will generate call sheets with additional information such as Giving History, events, Fund Codes, Calls/Tasks, Flags, Keywords and Attributes. With this comprehensive view, you can dive deeper into your contact's engagement and tailor your approach accordingly.
PAC Profile will generate a call sheet geared for making PAC calls including contact information from the Contacts Tab.
Extended PAC Profile will generate a call sheet geared for making PAC calls including contact information, Giving History, and gifts by Fund Code.
3. Once the Task & Call Sheet Manager opens, a list of users will display in Step 1. To select tasks scheduled by certain users, click the checkboxes next to their names, or check/uncheck all users. Select next.
4. Under Step 2: Scheduled for, select the users the tasks have been scheduled to complete. Select next.
5. In Step 3: Task date, select the dates for the tasks you want to find. You can select tasks for all dates or specify a range. Select next.
6. In Step 4: Task Type, you may select whether to include only open tasks, completed tasks, or both. Select next.
7. In Step 5: Additional Filters, you can filter your tasks/calls further by selecting flags, keywords, and/or a state. Select next.
8. In Step 6: Search, you can run your search based on the criteria you have entered in Steps 1-5 by clicking Search Now.
9. Select Print Call Sheets.
10. A drop-down menu will appear. Select one of these options.
Full Profile
Brief Profile
Pocket Profile
Extended Profile
PAC Profile
Extended PAC Profile
11. The Call Sheet(s) will open in a new window. At the top of the screen, you’ll see these options:
a. If more than one Call Sheet was selected, use the arrow buttons at the top of the screen to flip through them.
b. Click on the Floppy Disc icon to save the Call Sheet as an Excel, PDF or Word file.
c. Click on the printer icon to print the Call Sheet.
d. Look for a specific Call Sheet by typing the last name in the field and click “Find.”